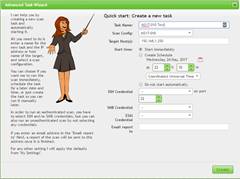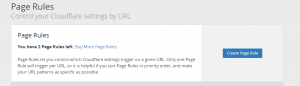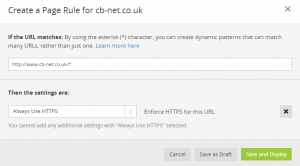Updated June 2017 : reflecting move to certbot/certbot container.
I ran into an issue this week with my StartSSL certificates deployed on my personal lab/ infrastructure. It turns out the Google stopped trusting this CA with a recent release of Chrome, and that this had been on the cards for a while: https://security.googleblog.com/2016/10/distrusting-wosign-and-startcom.html
So, with this in mind, I decided to make the move to Let’s Encrypt.
My Environment
- Ubuntu Server 16.04
- Docker containers for:
- Nginx (used as a reverse proxy) configured to redirect all HTTP traffic to HTTPS
- A test website published at: test.cb-net.co.uk
- A Guacamole instance, published at: remote.cb-net.co.uk
The fact that I was using docker containers would make this little more “interesting” or challenging.
Using Let’s Encrypt Certificates in a Docker Container
I came across the following post which I used as a foundation for the method below: https://manas.tech/blog/2016/01/25/letsencrypt-certificate-auto-renewal-in-docker-powered-nginx-reverse-proxy.html
Much is common in terms of the solution/ scripts.
NGINX Container/ Config
NGINX volumes passed-through to container from the docker host (you’ll use these later):
- Config folder: /var/docker/volumes/nginx/conf.d
- SSL certificate root:/var/docker/volumes/nginx/ssl
- WWW root folder: /var/docker/volumes/nginx/www/ : Create a folder per domain – i.e.
- /var/docker/volumes/nginx/www/test.cb-net.co.uk
- /var/docker/volumes/nginx/www/remote.cb-net.co.uk
Create the directory structure on your docker host above (change domains to match your needs):
sudo mkdir -p /var/docker/volumes/nginx/conf.d
sudo mkdir -p /var/docker/volumes/nginx/www/test.cb-net.co.uk
sudo mkdir -p /var/docker/volumes/nginx/www/remote.cb-net.co.uk
sudo mkdir -p /var/docker/volumes/nginx/ssl
Now, re-create the NGINX container to include the config, root and the SSL folders:
sudo docker pull nginx
sudo docker run --name nginx -p 80:80 -p 443:443 \
-v /var/docker/volumes/nginx/ssl/:/etc/nginx/ssl/ \
-v /var/docker/volumes/nginx/conf.d/:/etc/nginx/conf.d/ \
-v /var/docker/volumes/nginx/www/:/var/www \
-d nginx
Modifying your HTTP to HTTPS Redirect Config
Skip this section if you have a new NGINX container/ no SSL in-place today.
Leaving a redirect all to HTTPS configuration in place will cause the Let’s Encrypt certificate request to fail (specifically the domain validation piece).
You need to modify the NGINX configuration to create a root folder, per domain, that Let’s Encrypt will use for domain validation. All other traffic will be redirected to HTTPS.
You’ll need to do this for each published site/ resource.
# Redirect http to https
server {
listen 80;
server_name test.cb-net.co.uk;
#### Required for letsencrypt domain validation to work
location /.well-known/ {
root /var/www/test.cb-net.co.uk/;
}
return 301 https://$server_name$request_uri;
}
Ensure you allow port 80 traffic to hit your web server for the request to work.
Requesting the Certificate
We’ll use a docker image for this piece as well.
You can see below, I specify the SSL folder we created and mapped into the NGINX container:
- /var/docker/volumes/nginx/ssl
Be sure to change the domain name, web root path and email address used in the request.
# Pull the docker image
sudo docker pull certbot/certbot
# Request the certificates - note one per published site
sudo docker run -it --rm --name letsencrypt \
-v "/var/docker/volumes/nginx/ssl:/etc/letsencrypt" \
--volumes-from nginx \
certbot/certbot \
certonly \
--webroot \
--webroot-path /var/www/test.cb-net.co.uk \
--agree-tos \
--renew-by-default \
-d test.cb-net.co.uk \
-m [email protected]
sudo docker run -it --rm --name letsencrypt \
-v "/var/docker/volumes/nginx/ssl:/etc/letsencrypt" \
--volumes-from nginx \
certbot/certbot \
certonly \
--webroot \
--webroot-path /var/www/remote.cb-net.co.uk \
--agree-tos \
--renew-by-default \
-d remote.cb-net.co.uk \
-m [email protected]
If successful, the new certificate files will be saved to: /var/docker/volumes/nginx/ssl/live/<domain name>
You will find four files in each domain folder:
- cert.pem: Your domain’s certificate
- chain.pem: The Let’s Encrypt chain certificate
- fullchain.pem: cert.pem and chain.pem combined
- privkey.pem: Your certificate’s private key
Pulling it all Together
We now need to configure NGINX to use these certificates, modify your config file as below, adding a new location to both HTTP and HTTPS listeners – these lines will need to be set for each published resource/ certificate as requested above, within the relevant server definition in your NGINX configuration file.
I have only included a single server definition in the config file example below, you can simply copy/ paste to create additional published resources/ modify as necessary.
# Redirect http to https
server {
listen 80;
server_name remote.cb-net.co.uk;
#### Required for letsencrypt domain validation to work
location /.well-known/ {
root /var/www/remote.cb-net.co.uk/;
}
return 301 https://$server_name$request_uri;
}
# Guacamole Reverse Proxy HTTPS Server
server {
listen 443 ssl;
server_name remote.cb-net.co.uk;
rewrite_log on;
ssl_certificate /etc/nginx/ssl/live/remote.cb-net.co.uk/fullchain.pem;
ssl_certificate_key /etc/nginx/ssl/live/remote.cb-net.co.uk/privkey.pem;
ssl_trusted_certificate /etc/nginx/ssl/live/remote.cb-net.co.uk/fullchain.pem;
#### Required for letsencrypt domain validation to work
location /.well-known/ {
root /var/www/remote.cb-net.co.uk/;
}
# Only needed for guacamole
location / {
proxy_pass http://<guacamole instance>:8080/guacamole/;
proxy_redirect off;
proxy_buffering off;
proxy_set_header X-Real-IP $remote_addr;
proxy_set_header X-Forwarded-For $proxy_add_x_forwarded_for;
proxy_set_header Upgrade $http_upgrade;
proxy_set_header Connection $http_connection;
proxy_cookie_path /guacamole/ /;
access_log off;
}
}
# Create additional server blocks for other published websites.
Once modified/ saved, restart the nginx instance:
sudo docker restart nginx
Automating the Renewal
These certificates will only last 90 days, so automating renewal is key!
Create the script below as /etc/cron.monthly/letsencrypt-renew.sh
#!/bin/sh
# Pull the latest version of the docker image
docker pull quay.io/letsencrypt/letsencrypt
# Change domain name to meet your requirement
docker run -it --rm --name letsencrypt \
-v "/var/docker/volumes/nginx/ssl:/etc/letsencrypt" \
--volumes-from nginx \
certbot/certbot \
certonly \
--webroot \
--webroot-path /var/www/test.cb-net.co.uk \
--agree-tos \
--renew-by-default \
-d test.cb-net.co.uk \
-m [email protected]
# Change domain name to meet your requirement
docker run -it --rm --name letsencrypt \
-v "/var/docker/volumes/nginx/ssl:/etc/letsencrypt" \
--volumes-from nginx \
certbot/certbot \
certonly \
--webroot \
--webroot-path /var/www/remote.cb-net.co.uk \
--agree-tos \
--renew-by-default \
-d remote.cb-net.co.uk \
-m [email protected]
# Chnage "nginx" to the nginx container instance
docker kill --signal=HUP nginx
Now enable execute permissions on the script:
chmod + x /etc/cron.monthly/letsencrypt-renew.sh
Finally, you can test the script:
./etc/cron.monthly/letsencrypt-renew.sh
Once executed, your published sites should reflect a certificate with a created time stamp of just a few seconds after running the script.
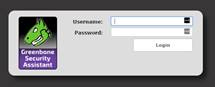
![]()
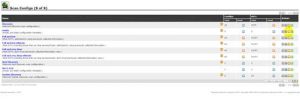
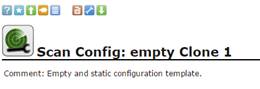
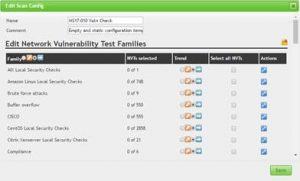
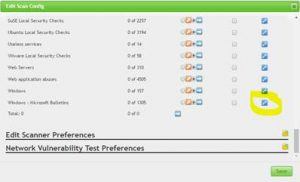
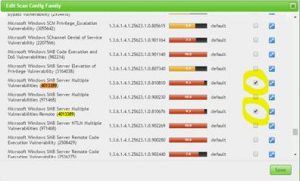
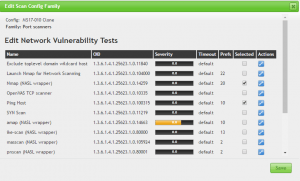
![]()
![]()