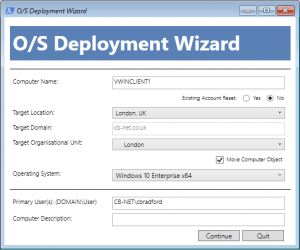TL:DR : The Alexa skill may well require a manual Port Forwarding rule/ Plex Media Server configured to playback music on the Echo device itself. FLAC content (at time of writing) will randomly stop mid-song, or at the end of a song but fail to progress to the next track. MP3 content does not exhibit this issue. Either use MP3 media, or don;t expect to play music via your Echo device (for now).
Update 13/01/18: Plex have released a statement on these issues, available here: https://forums.plex.tv/discussion/303556/update-on-playback-issues – in effect, the audio stream stopping issues should be fixed soon. The Need for NAT loopback/ hairpin is also being worked on.
Like “millions” of others over the Christmas period we obtained a generation 2 Echo device, with the (initial) sole purpose of replacing the DAB radio that struggles for reception in our kitchen. Having set the device up I started looking at what integrations there were for devices/ services we consume at home – Plex is the centre of our home Television and Music entertainment, so this seemed like an obvious candidate. On paper the Alex Plex skill enables (amongst other things):
- Control of RasPlex devices, playing video/ audio content on any device (all of our Plex clients are Raspberry Pi 3’s running RasPlex)
- The ability to play music via the Echo device itself
The pre-requisites are fairly simple – your Plex Media server must be configured for “remote access,” and you have to install/ configure the Alex Plex “skill.” I’ve been a long-term user of Plex on a variety of devices, so I knew remote access was in-place and working well. Sounds simple enough right…? Well, yes and no.
Enabling the skill was simple enough, but on instructing Alex to “ask Plex to play music by Incubus” I received a response stating that Alexa was “playing music by Incubus” but then silence. I tried this several times, all to no avail. RasPlex device control worked immediately, and I was able to play music without issue on these devices, instructing Alexa to “ask Plex to play music by Incubus on Kitchen TV” for example. Output from the Echo itself just would not work.
I headed to the Plex and Reddit/plex forums and sifted through a ton of similar issues. Eventually I got the damn thing playing music on the Echo itself by performing two changes:
- Enabling “ASUS” Loopback NAT (changed from “Merlin”) on my Internet router
- Configuring a manual Port Forwarding rule for Plex to port 34200/ configuring my plex server to use Port 32400 externally
Now I was presented with a further issue, music stopped “randomly” in the middle of a track. I could resume playback with a simple “Alexa, resume” command, but needless to say 30 – 60 seconds at a time, this got frustrating pretty quick. After a raft of testing I found that my older, MP3 based content would play through, without issue, but FLAC media would not. Again, trawling forums, I found others who had come to similar conclusions. Something appears to go wrong with transcoding media for the Echo. Workaround for now, use MP3 media or simply don’t use the Echo for music playback.