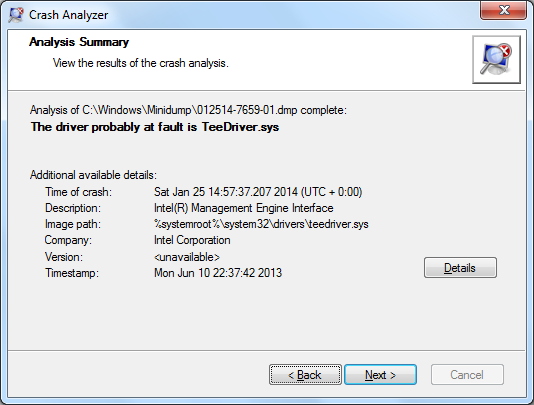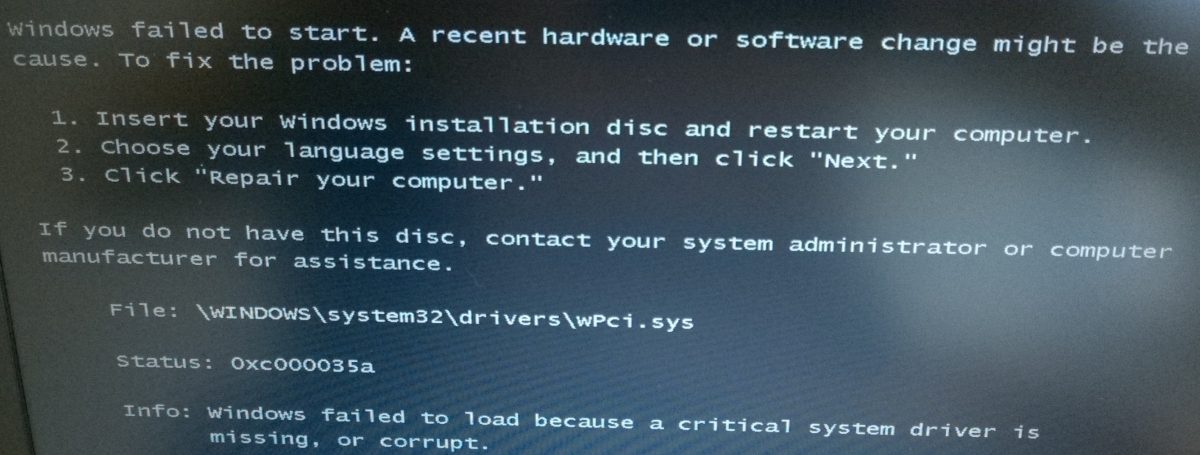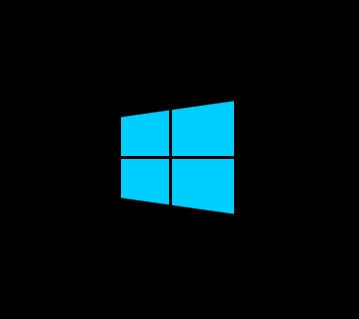Microsoft User Experience Virtualization is a relatively straightforward technology to deploy – there is no server-side application installation, all you need is a couple of file shares and then an agent deploying to each device. The components of my production deployment are as follows:
DFS shares, each with offline files disabled – UE-V 2.0 doesn’t play well with offline files:
\\domain.local\DFSNOCACHE\UEV2\Settings : All Users that use computers with the agent should have permissions as outlined here
\\domain.local\DFSNOCACHE\UEV2\Templates : All Computer Objects that have the agent should have read permissions, again as outlined here
Rather than using all of the built-in templates, copy those that are of interest into the Templates folder, and ensure that you do not register the MS templates at Agent Install (I’ll show you in a moment). I encountered lots of issues with the built-in templates and Office 2013 – see here. For reference I copied:

When it comes to settings synchronisation, you have two options:
- Per-User – ensure the users gets the same look and feel across multiple devices
- Per Device – ensure all users of one device get the same look and feel
We opted for a per-user model, this means that if a user loses their device they can logon to a new laptop – one which we have associated their user account with in SCCM – their personal, user assigned applications install via SCCM and UE-V 2.0 applies their personal settings such as IE homepage, Outlook Signatures, Desktop Background. Essentially its a poor-man’s USMT, it will never provide the incredibly rich capability of USMT as on a per-user basis we’re seeing <5MB per user, in fact typically 2MB.
Finally, to deploy the agent via SCCM use the following command – be sure to update the UNC path with a valid location! The important parts here are:
- RegisterMSTemplates=FALSE ; ensures the built-in templates rae not imported
- SettingsStoragePath=\\<UNC PATH>\Settings\^%username^% ; the DFS share to store per-user settings. Command is specifically for SCCM deployments, ^%username^% will ensure the username environment variable is used.
- SettingsTemplateCatalogPath=\\<UNC PATH>\UEV2Templates ; the DFS share with the XML UE-V 2.0 templates
AgentSetup.exe /quiet /norestart /log "%temp%UE-VAgentInstaller.log" RegisterMSTemplates=FALSE SettingsStoragePath=\\domain.local\DFSNOCACHE\UEV2\Settings\^%username^% SettingsTemplateCatalogPath=\\domain.local\DFSNOCACHE\UEV2\Templates
Remember, with UE-V 2.0 settings are synchronised in different ways:
- Logon/Logoff
- Lock/Unlock
- Launch/Close of an application