Ran into an issue with our applictaiobn catalog site this week – no changes had been made, no certificates renewed etc. Not sure what triggered it!

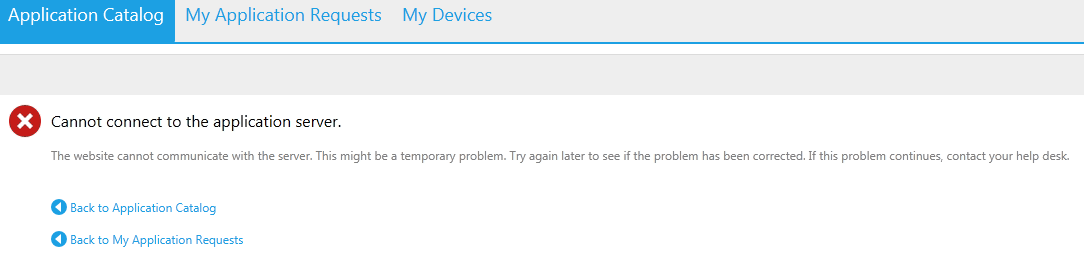
Ran into an issue with our applictaiobn catalog site this week – no changes had been made, no certificates renewed etc. Not sure what triggered it!

A revised version of a script I found here:
http://ccmexec.com/2012/02/installing-multiple-windows-7-hotfixes-msu-with-sccm/
Use this script in an SCCM package that contains MSU fuiles to mass install updates. You can include as many MSU files as you like.
Recently completed an R2 upgrade of a Primary Site with multiple Secondary Sites, as expected this was ‘interesting.’ I’ve captured our experiences below – hopefully this will be useful for someone else about to go through a similar excerise.
We’re currently testing a Windows 2012 R2 DirectAccess deployment, part of this is includes a swathe of application testing. During this testing we found that SCCM clients were unable to download content from any DPs, meaning Software Deployment was failing when connected via DirectAccess. The solution is not suprising – you need to modify the SCCM Boundaries and ensure you have defined a boundary for your IPv6 Prefix, assigned to your DirectAccess clients.
To find the prefix, view the properties of a DirectAccess-enabled device in SCCM – you’ll see the detected IPv6 prefixes within the captured properties. Simply add the correct prefix to your SCCM boundary configuration.
This has been a personal bugbear of mine for a while – if DPI settings on a client device are set to 125% or even 150% the SCCM Application Catalog is terrible, requiring users to scroll in virtually every direction to use the website.
I came across the following MS connect post today that offers a temporary workaround.
Modify the Main.css file located under: <SCCM install directory>\SMS_CCM\CMApplicationCatalog\Content\Main.css, change the #ASPcontainer element to look as follows:
#ASPcontainer
{
position: fixed;
height: 99.5%;
width: 100%;
}
This will not survive re-installation of the AppCat role, nor will it survivce AppCat upgrades. Change requires no restart/iisreset – effective immediately.
So we have some SharePoint 2010 Photo Libraries that users want to bulk-upload photos to, these users however are running Office 2013 which means they do not have the “Microsoft Office Picture Manager” utility – in fact this was depreciated with Office 2013.
Rather than deploying an Office 2010 application specifically for this purpose we simply advised the user to map a network drive to the Picture Library – just as you would a normal drive, however specify the HTTP/HTTPS path to the library itself, i.e. https://intranet.domain.local/photos – users can then drag and drop as many files as they want.
Came across this error recently when trying to push the agent using discovery wizard:
One or more computers you are trying to manage are already in the process of being managed
From SCOM OPS SQL Database use the following TSQL to resolve this issue:
{code lang:sql showtitle:false lines:false hidden:false}USE OperationsManager
GO
SELECT AgentPendingActionId, AgentName
FROM AgentPendingAction
WHERE AgentName like ‘ServerName%’
–As long as the above returns something useful, then run
DECLARE @ActionId uniqueidentifier
SET @ActionId =
(
SELECT AgentPendingActionId
FROM AgentPendingAction
WHERE AgentName like ‘ServerName%’
)
EXEC p_AgentPendingActionDeleteByIdList @AgentPendingActionIdList = @ActionId{/code}
We’re currently testing a ML Windows 8.1 build – 30+ languages, so languages are injected on demand, based upon network location. One thing we ran into was that the Modrn App tiles were still in the base OS language (en-US).
This appears to be a known bug as outlined here: http://support.microsoft.com/kb/2928948/en-us
The solution? Simply add a Run Command Line task to your Task Sequence after “Setup Windows and Configuration Manager” stage to execute the following command:
{code lang:text showtitle:false lines:false hidden:false}Schtasks.exe /change /disable /tn “\Microsoft\Windows\AppxDeploymentClient\Pre-staged app cleanup”{/code}
Use the following WQL queries to identify devices by architecture – this makes rolling out SCCM client updates a little easier.
The WQL below can be used to create an X64/64-bit device collection. Simply modify X64-based PC to “X86-based PC” to create a collection for X86/32-bit devices.
{code lang:text showtitle:false lines:false hidden:false}select SMS_R_SYSTEM.ResourceID,SMS_R_SYSTEM.ResourceType,SMS_R_SYSTEM.Name,SMS_R_SYSTEM.SMSUniqueIdentifier,SMS_R_SYSTEM.ResourceDomainORWorkgroup,SMS_R_SYSTEM.Client from SMS_R_System inner join SMS_G_System_SYSTEM on SMS_G_System_SYSTEM.ResourceId = SMS_R_System.ResourceId where SMS_G_System_SYSTEM.SystemType = “X64-based PC”{/code}
I was under the impression that USMT will save/copy any unsynchronised offline files, whilst ignoring files that are safely synchronised elsewhere – until recently.
On performing an in-place refresh from Windows Vista x86 to Windows 7 x86 SP1 we had a single user who’s un-sync’d offline files were not saved/copied by USMT. Unfortunately there was little we could do after the event, other than try and work out why, without the scanstate.log files.
I then came across the following Microsoft KB: http://support.microsoft.com/kb/2736596
So USMT should protect and migrate these files… it just doesn’t.