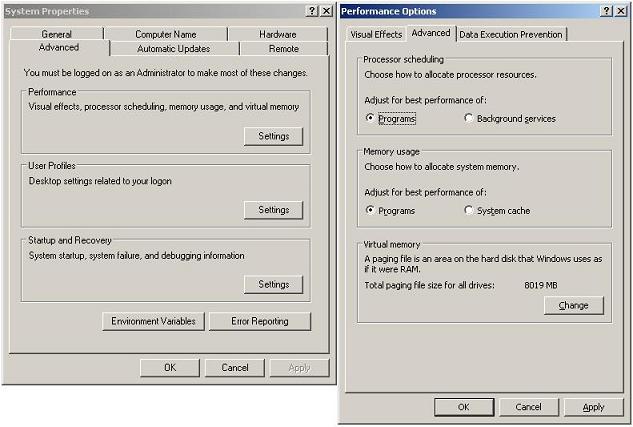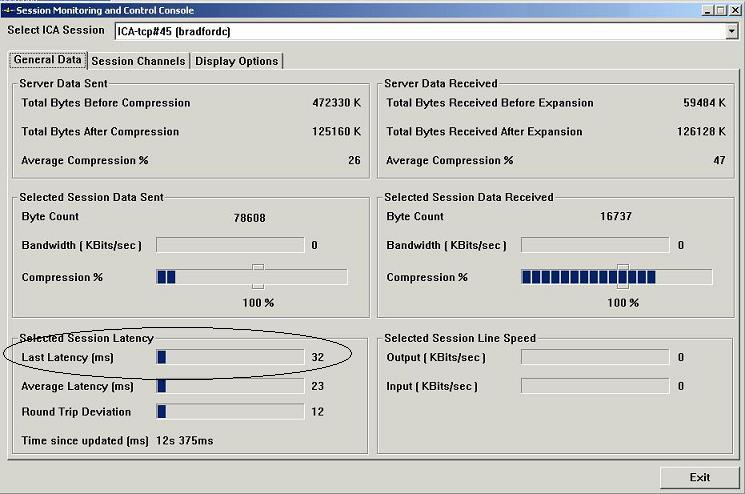Renaming a Windows Server 2003 Active Directory Domain Controller using the ‘netdom’ tool’
Whilst not an everyday occurrence, I would recommend deploying a new machine and running dcpromo on it in order to achieve this result. However, a native Windows 2003 Active Directory environment will permit name changes on Domain Controllers.
Please note that this is NOT possible in a Windows 2000 Server Active Directory Domain.
This guide illustrates the required commands for renaming the server ‘vm-dc1.home.net’ to ‘vm-dc.home.net’ (notice no ‘1’ in the name anymore)
Step One; add the additional name to the computer object.
Open a command prompt window and type:
netdom computername vm-dc1.home.net /add:vm-dc.home.net
Successfully added vm-dc.home.net as an alternate name for the computer.
The command completed successfully.
Service Principal Name (SPN) attributes will be updated using the netdom command and DNS records will be created for the new computer name.
After allowing sufficeient replication time I would suggest you verify the secondary name has been registered correct in Active Directory using adsiedit.msc. Simply find the original Computer Object and check the msDS-AdditionalDnsHostName attiribute has been populated with the new name.
Step Two; make the new name the primary name for the computer object.
Next, run the following command:
netdom computername vm-dc1.home.net /makeprimary:vm-dc.home.net
Successfully made vm-dc.home.net the primary name for the computer.
The computer must be rebooted for this name change to take effect. Until then this computer may not be able to authenticate users and other computers, and may not be authenticated by other computers in the forest. The specified new name was removed from the list of alternate computer names. The primary computer name will be set to the specified new name after the reboot.
The command completed successfully.
Using ADSI edit you will now see that the msDS-AdditionalDnsHostName attribute for the Computer Account is now populated with the old name.
Step Three; reboot the server.
Proceed with a reboot of the server.
Step Four; remove the old name.
Finally, run the command:
netdom computername vm-dc.home.net /remove:vm-dc1.home.net
Successfully removed vm-dc1.home.net as an alternate name for the computer.
The command completed successfully.
And that’s it!