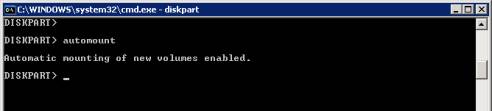VMWare : Configuring VCB with HP Dataprotector 6
This guide is intended to enable you to setup VCB on ESX 3.5 and HP DataProtector 6.0, it covers all elements from initial configuration of the VCB Proxy Server, to installation of the VCB Framework and both the required steps for backup AND restore of Virtual Machines.
VMWare Consolidatated Backup Concept
In essence a ‘VMWare Consolidatated Backup’ (VCB) is a crash consistant snapshot of a virtual machine which is redirected to a ‘VCB Proxy Server’ either across the LAN or Fibre Channel (SAN) infrastructure. When using HP DataProtector, before the backup is excuted, DataProtector calls a pre-exec script which quiesces the VM and performs the snapshot – redirecting the snapshot to the VCB proxy server, the backup then runs copying the data to tape before running a post-exec script which cleans up the snapshot.
One important thing to note is that VCB is an online process; traditional backup windows do not necessarily apply. One consideration is storage subsystem IOPS; VCB can be resource intensive for your SAN/Storage Infrastructure. I would reccommend running test VCB’s out-of-hours and closely monitoring the storage infrastructure to understand the performance impactof this process before performing backups during business hours.
The VCB Proxy server requires that there is sufficient disk-space equal to the size of the largest VCB (or sum of all concurrent VCBs) snapshot. For example, if you intend to perform a VCB of a VM with a total allocated vmdk size of 500GB, if only 300GB of the vmdk is used then the VCB will require approx 300GB to create a snapshot, if all 500GB has been used then the backup will require approx 500GB.
There are additonal considerations with Windows-based VM’s – it is necessary to ‘zero’ deleted files in order to reduce VCB snapshot sizes. If you were to create two 20GB files and then delete a single 20GB file, Windows will not ‘zero’ out the delete blocks, therefore the backup will still be 40GB. Using sdelete we can zero-out these blocks, reducing the backup by 20GB and therefore reducing the required backup window.
I will attempt to explain all of the above in more detail as we progress through this guide.
1. Windows VCB Proxy Server Configuration
1.1 Disabling Windows Automount
In order to void corruption of SAN attached disk data we must disable windows automounting. We will be presenting the ESX LUN’s to the VCB Proxy Server
Step 1: Open a command prompt and enter the command ‘diskpart’
Step 2: Enter the command ‘automount’
This will identify whether volume auto mounting is enabled on this system:
Step 3: If auto mounting is enabled we must disable t and flush the mount cache.
Step 4: Enter the command ‘automount disable’
Step 5: Enter the command ‘automount scrub’

Step 6: Enter the command ‘exit’
Step 7: Reboot the VCB Proxy Server
Note: This will not affect existing LUNs that are assigned drive letters on this system.
1.2 Installation of VCB Framework
Step 1: Download the Vmware Consolodated Backup Framework application from http://www.vmware.com and run the setup; accept the licence agreement and follow the default onscreen prompts Please see “Setting up VCB.pdf for full details.
Note: Once the VBC framework is installed, there is no need to configure it, as the VCB scripts downloaded from HP will be used.
1.3 Installation of HP Data protector VCB Scripts
Step 1: Download the VCB scripts from the HP site and extract them.
Step 2: On the VCB proxy server, copy vcbmount.js, vmwarepostexec.cmd and vmwarepreexec.cmd to the omniback\bin share.
Step 3: Create the file “vmware_passwd” in C:\Program Files\VMware\VMware Consolidated Backup Framework\config
The vmware_passwd file should contain the IP or server name of the ESX server, its user name and password in the format below:
1.4 Installation HP Data Protector Media Agent on the VCB Proxy Server
In order to ensure LAN-free backups the VCB Server must be fibre attached and have the Data Protector Media Agent Installed. Install this agent via the Dataprotector GUI.
1.5 Configuration of Table Libraries/Drives for the VCB Proxy Server
If applicable to your environement, the VCB Proxy Server should be zoned to enable the VCB Proxy to access the tape libraries/drives. This is configured by the SAN Fabric Manager or Storage Team.
2. Zoning of SAN Disks for VCB Proxy Server
The VCB Proxy Server must be zoned to allow access to the SAN Volumes used by the ESX host; without this FC backups are not possible.
Step 1: Zone the SAN, VCB Proxy and ESX Server together.
Step 2: Configure host presentation of the VCB Proxy Server on the SAN LUNs
Step 3: Reboot the VCB proxy server.
Please note that if LUNs are presented read-only to the VCB Proxy Server the server will take a long time to start Windows. LUN’s must be presented read-write, hence the atomount setting detailed at the beginning of this guide.
3. ESX Server Configuration
3.1 Creation of User Account and Delegation of Required Permissions
Step 1: Log on to the ESX server using the VMWare Infrastructure Client (VI Client) as a user with Administrator privileges.
Step 2: From the VI Client, click Administration in the navigation bar. Click the Roles tab. Click Add Role.
Step 3: Type a name for the new role, for example, VMware Consolidated Backup User.
Step 4: Select the following privileges for the new role:
- VirtualMachine > Configuration > Disk Lease
- VirtualMachine > State > Create Snapshot
- VirtualMachine > State > Remove Snapshot
- VirtualMachine > Provisioning > Allow Virtual Machine Download
- Virtual Machine > Provisioning > Allow Read?only Disk Access
Click OK to complete the process. (These are the minimum permissions required)
Step 5: From the VI Client, click Inventory in the navigation bar.
Step 6: Click on Users & Group tab and select the Users button. In the white space, press the right mouse button and select Add.
Step 7: Enter the logon details and click the ok button. Note these logon details should match those in the ‘vmware_passwd’ file on the VCB proxy server. This will create the VCB user account.
Step 8:Select the ESX Server from the system tree on the left-hand-side. Select the Permissions tab from the main window. This will enable us to set server-wide permissions.
Step 9: Right-click and select Add Permission.
Step 10: Select the new user account and click OK.
Step 11: On the Assign Permissions screen, in the drop down menu select the VC Backup Role that was created earlier and press ok.
UPDATE : Windows 2008 R2 Support
It is possible to get this working on Windows 2008 R2; you’ll need to perform the following additinal steps:
- Manually create C:\Program Files\OmniBack\tmp
- Set C:\Program Files (x86)\VMware\VMware Consolidated Backup Framework\vcbMounter.exe to Run this program As Administrator under executable compatibility options.