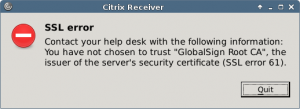First, we’ll use PowerShell to create your new Hyper-V VM. You’ll need to edit the variables at the top of this script (in bold) – note the size of the OS disk will be 32GB, you can change this, but will need to adjust partition layout / sizes accordingly.
# Change text in BOLD $vmname = "DEBIAN" # Desired Virtual Machine Name $vmpath = "E:\" # Root folder for Hypver-V VM (a folder will automatically be created for the VM itself) $virtual_switch = "vSwitch" # Hypver-V Host vSwitch name to connect VM to $netboot_iso = "C:\Users\chris\Downloads\debian-8.6.0-amd64-netinst.iso" # Debian Net Install ISO Path # Create a new VHD: New-VHD –Path "$vmpath\$vmname\Virtual Hard Disks\$vmname.vhdx" –SizeBytes 32GB –Dynamic –BlockSizeBytes 1MB # Create the new VM: New-VM -Name $vmname -MemoryStartupBytes 4096MB -Generation 2 -VHDPath "$vmpath\$vmname\Virtual Hard Disks\$vmname.vhdx" -SwitchName $virtual_switch Add-VMDvdDrive $vmname Set-VMDvdDrive -VMName $vmname -Path $netboot_iso # Disable secureboot the vm (will not boot from ISO without this): Set-VMFirmware -VMName $vmname -EnableSecureBoot Off # Disable Dynamic Memory (not supported by Debian): Set-VMMemory $vmname -DynamicMemoryEnabled $false # Now, power on the machine. Start-VM -Name $vmname
Now, connect to the VM via the Hyper-V console and proceed to load the Debian setup wizard. Continue through the wizard until you are prompted to configure partitions / storage; at this point breakout to a new console (Ctrl-Alt F1).
Now we’ll manually define our partitions / desired filesystem based on the latest Microsoft recommendations here. Above, we created a 32GB VHD – if you changed this figure, change the commands below to suit. Where I have written “<default>” just hit enter. Note, you will wipe the drive this partition layout is applied to, you do this at your own risk.
Desired partition layout:
- UEFI System Boot : 512MB
- root / – ext4: 27GB
- swap : <remaining space>
From your new console, use these commands:
fdisk /dev/sda g p n 1 <default> +512M t 1 n 2 <default> +27G n 3 <default> <default> t 3 14 w
Now, switch back to the Debian setup wizard and select “manual” for disk configuration / partitioning, then select each of the partitions and configure as below:
Partition 1: use as: UEFI System Partision (ESP) Partition 2: use as: ext4, mount point "/" Partition 3: use as: swap
Complete the installation as normal – you’re all done.