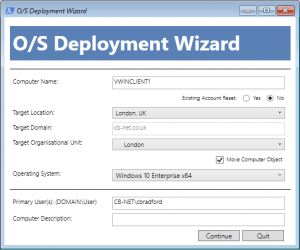I’ve worked my way through a series of additional features for OSD Wizard (a ConfigMgr/ SCCM Task Sequence front-end/ modern HTA) this week – namely the introduction of run-time “modes” – Default, Set-Description, ExportOU, Test. With these modes you can now:
- Set AD Computer Account description mid-Task Sequence using OSD Wizard/ Web Service as opposed to using a separate script with RunAs credentials
- Perform a compatible OU export using the OSD Wizard script itself (and automate/ schedule this if so desired), rather than performing this manually
- Fully test OSD Wizard outside of a Task Sequence environment (without the need for the SMS TS Environment COM Object) – including the ability to spoof platform information/ properties.
Grab a copy of the latest release here: https://gitlab.com/chrismbradford/osd-wizard